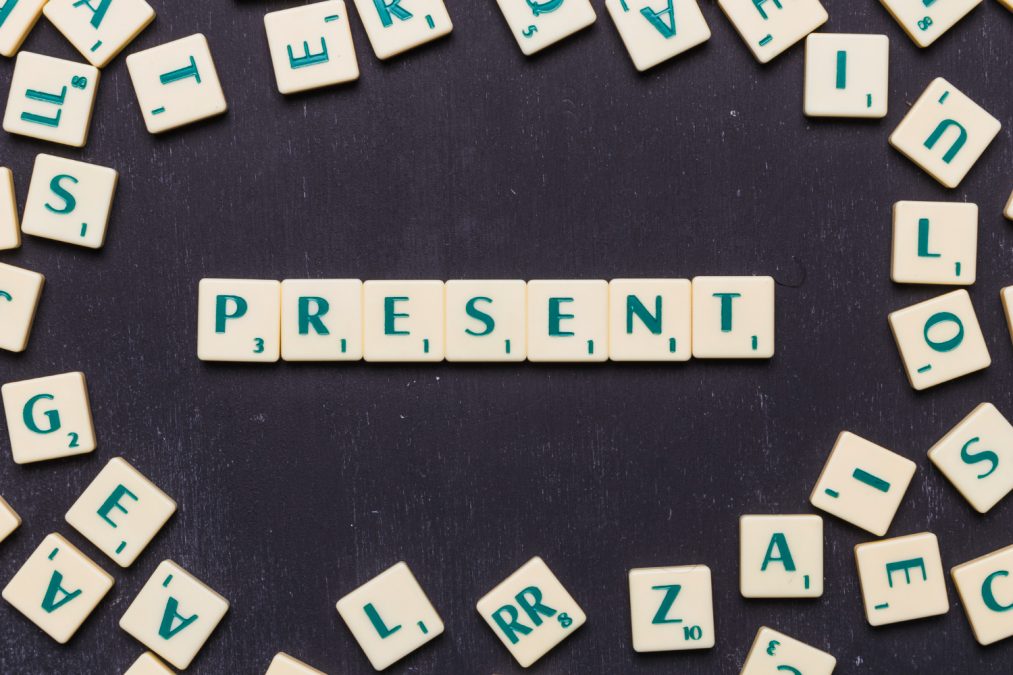Word clouds are a fantastic way to visually present ideas, themes, or key terms in an engaging format. Whether you’re creating a presentation for work, school, or a personal project, a word cloud can be a simple yet powerful addition. While PowerPoint doesn’t have a built-in word cloud generator, it’s still easy to create one using online tools and then customize it within PowerPoint. Here’s a step-by-step guide to help you create a captivating word cloud for your slides.
Page Contents
Why Use a Word Cloud in PowerPoint?
Word clouds are visually engaging and can help audiences quickly grasp main ideas or themes. They’re great for summarizing:
- Customer Feedback: Show common phrases and keywords from feedback.
- Brainstorming Sessions: Highlight key concepts discussed in meetings.
- Lecture Recaps: Summarize main ideas or vocabulary from a class or training.
- Event Highlights: Capture the central topics of a conference or workshop.
Step 1: Choose a Word Cloud Generator
PowerPoint doesn’t have a direct feature for generating word clouds, so you’ll need to use an external tool. Here are some reliable options:
- WordArt.com: Offers extensive customization, from colors to shapes and fonts.
- WordClouds.com: Provides plenty of design options and shape choices.
- Tagxedo: Known for its fun shapes and unique designs (requires Microsoft Silverlight).
Each of these tools allows you to enter your words, customize colors, fonts, layouts, and save the final word cloud as an image file compatible with PowerPoint.
Step 2: Enter Your Text
After selecting a tool, add your list of words. Most word cloud generators allow you to paste or type your text directly into the platform. Here are a few ways to make your word cloud impactful:
- Prioritize Important Words: Add more emphasis to key terms by repeating them. The frequency of a word often determines its size in the word cloud.
- Use Phrases or Single Words: Decide if you want phrases (e.g., “Customer Satisfaction”) or single words (e.g., “Satisfaction”) for a cleaner look.
- Set a Theme: Pick words that all relate to a central idea for a cohesive visual effect.
Step 3: Customize Your Word Cloud
Customization is where you can get creative! Most tools offer options for:
- Colors: Choose colors that align with your brand, theme, or slide background.
- Fonts: Select fonts that match the tone of your presentation (professional, playful, etc.).
- Shapes: Some tools allow you to choose shapes like circles, hearts, or custom outlines (like your company logo).
- Layouts: Adjust word orientation and layout (horizontal, vertical, mixed) to enhance readability.
Spend some time here to make your word cloud visually appealing and reflective of your presentation’s tone. A cohesive design will look professional and polished on your PowerPoint slide.
Step 4: Download the Word Cloud Image
Once your word cloud design is ready, download it as an image file. PNG or JPEG formats are the best options for PowerPoint as they maintain good quality and can easily be resized.
- Resolution: Aim for high resolution to avoid pixelation when resizing in PowerPoint. Most word cloud generators offer HD download options.
- Transparent Background: If possible, download with a transparent background. This allows the image to blend seamlessly with any slide background.
Step 5: Insert the Word Cloud into PowerPoint
Now that you have your word cloud image, it’s time to insert it into PowerPoint:
- Open Your PowerPoint Slide: Go to the slide where you want to add the word cloud.
- Insert the Image:
- Click on the Insert tab at the top of PowerPoint.
- Select Pictures > This Device and upload your downloaded word cloud image.
- Position and Resize: Click and drag the corners of the image to adjust its size. Center or position the image on the slide as needed.
Step 6: Customize the Word Cloud in PowerPoint
Once your word cloud is in PowerPoint, you can make a few adjustments to help it integrate with your slide design:
- Add a Background: Right-click on the word cloud image, select Format Picture, and adjust the Transparency if you want a lighter, subtle effect.
- Add a Title or Subtitle: Consider adding a title at the top or bottom of the slide to introduce the topic. Titles like “Customer Feedback Highlights” or “Key Themes” help provide context.
- Animate the Word Cloud: For added emphasis, use PowerPoint’s animation features to make your word cloud fade in, grow, or zoom. Go to the Animations tab, select the image, and choose an animation style like “Fade” or “Zoom.”
Design Tips for Word Clouds in PowerPoint
Here are some additional tips to ensure your word cloud looks professional and visually effective:
- Keep It Simple: Don’t overload the word cloud with too many words. Focus on core terms to keep it readable.
- Choose Complementary Colors: Make sure the colors of the word cloud don’t clash with the slide’s background. Neutral backgrounds work best to make colorful word clouds stand out.
- Match Fonts and Colors to Your Brand: If you’re creating this for a business presentation, align fonts and colors with your brand guidelines for consistency.
Popular Use Cases for Word Clouds in PowerPoint
- Project Summary: Use a word cloud to summarize key terms and ideas from a project kickoff meeting.
- Team Building Exercises: Create a word cloud with team values, mission, and important phrases for training sessions.
- Conference Recaps: Summarize topics or keynotes from events and share with your team.
- Educational Lectures: Summarize lecture or training content into a visually appealing word cloud for easier retention.
Elevate Your Presentations with Word Clouds
Word clouds are a creative and visually engaging tool for emphasizing themes and ideas. By using an online generator and following a few easy steps to integrate it into PowerPoint, you can create a powerful slide that captures attention and communicates your message effectively. This approach works for both professional and personal presentations, offering flexibility and impact.
Adding a word cloud to PowerPoint is a straightforward way to bring variety to your slides and deliver information in a format your audience will remember. With a little customization, your word cloud can be the highlight of your presentation.